Agregando cuentas a Microsoft Outlook 2016
Guía para agregar cuentas a Microsoft Outlook 2016 usando IMAPFinalidad de la Guía
En esta guía aprenderá a agregar cuentas de correo electrónico que tenga con nosotros en Microsoft Outlook 2016 usando IMAP. Con esto, podrá verificar la cuenta desde cualquier dispositivo en el cual se configure.
Si bien esta guía esta pensada en Outlook para computadoras, las referencias pueden ser usados en otros clientes o plataformas. Igual puedes consultar la guía especifica para GMail de Google.
Pre-Requisitos
Antes de comenzar, deberá de contar ya con los datos necesarios de su cuenta, como son el usuario y contraseña. Estos datos son importantes para poderse comunicar con el servidor y recuperar sus correos.
Si no cuenta con estos datos, puede solicitarnos ayuda si tiene una cuenta con nosotros. Igualmente, recomendamos el uso de un gestor de contraseñas como KeePass. Esto, con la finalidad de mantener organizadas sus contraseñas.
Agregar una cuenta a GMail
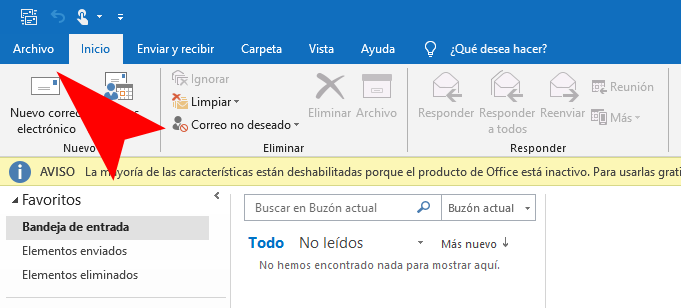
Para agregar una cuenta a Microsoft Outlook 2016, primero debemos de abrir dicho programa. Una vez en la pantalla principal deberemos de ir al cintillo de comandos y hacer clic en Archivo.
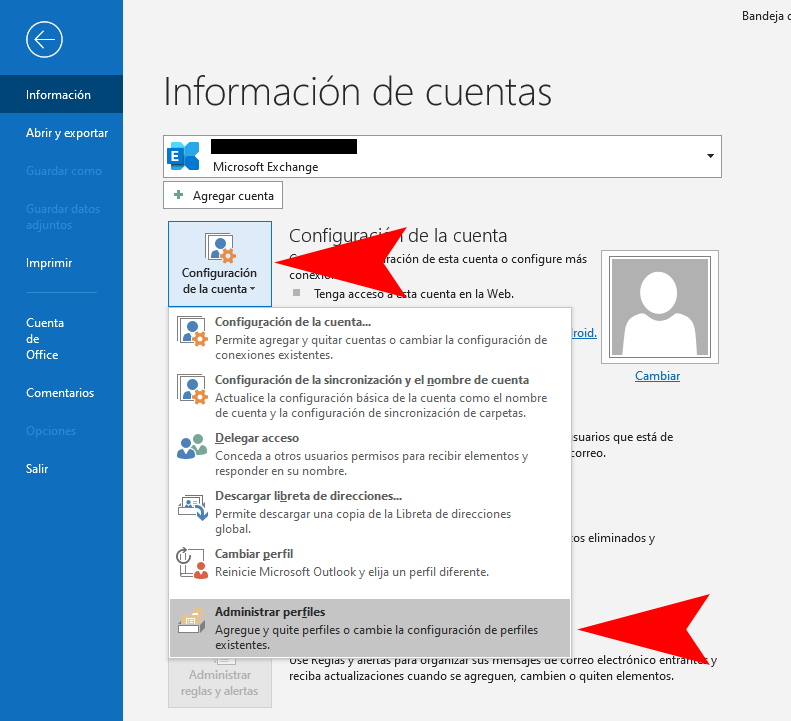
Tras haber hecho clic, se nos mostrará una ventana de Información de cuentas. Ahí deberemos de hacer clic en Configuración de cuentas y después en Administrar perfiles, como se muestra en la imagen.
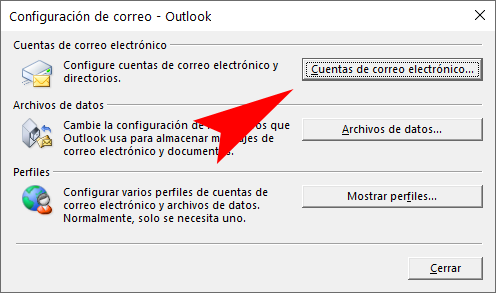
Una nueva ventana aparecerá con diversas opciones. Deberemos de hacer clic en Cuentas de correo electrónico.
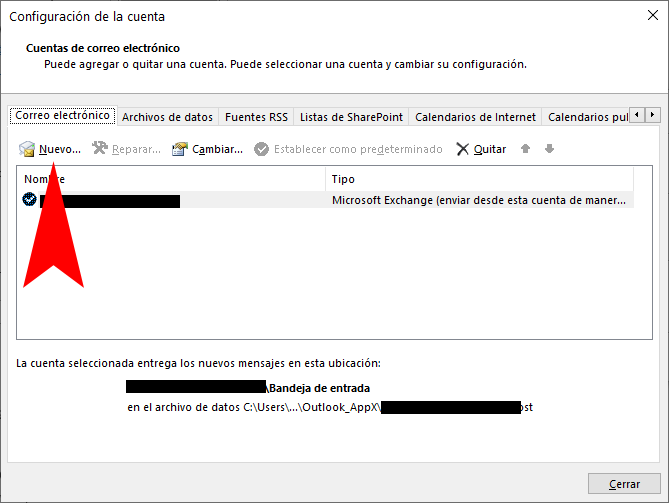
Para agregar la cuenta que deseamos, debemos de hacer clic en el botón Nuevo… donde se muestra en la imagen de junto.
Si la cuenta de correo ya existe en su instalación de Microsoft Outlook 2016, deberá en cambio hacer clic en Cambiar…
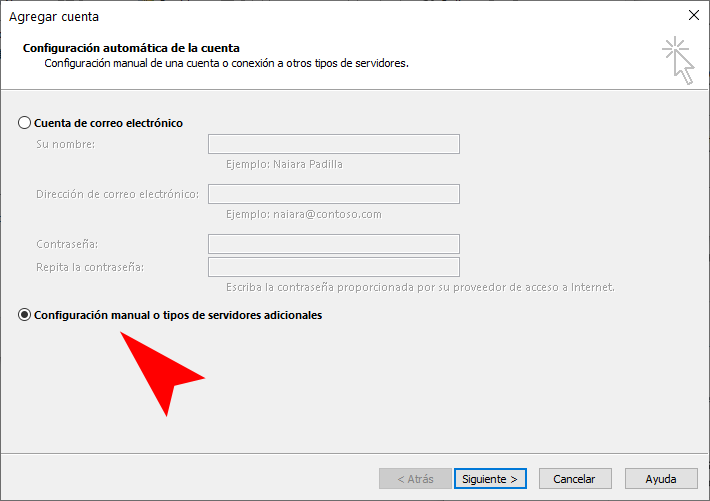
En la ventana que aparecerá deberemos de seleccionar Configuración manual o tipos de servidores adicionales. Tras lo cual daremos clic en Siguiente.
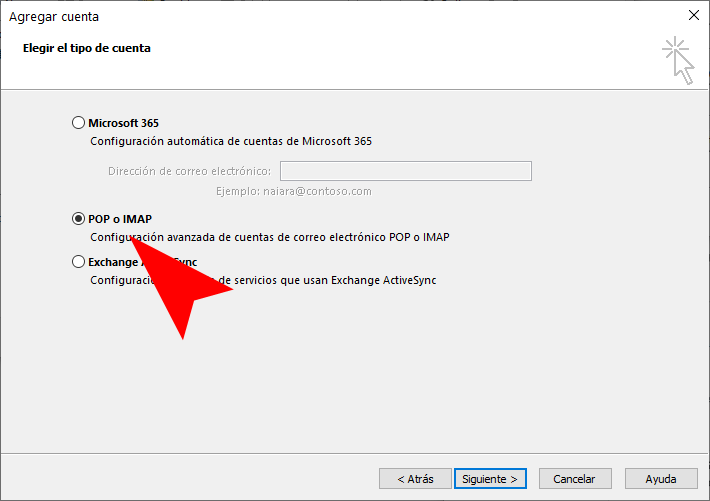
Hecho esto, se nos pedirá indicar que tipo de cuenta se va a agregar, por lo cual seleccionaremos POP o IMAP como el tipo de cuenta que queremos agregar a Outlook. Confirmamos dando clic en Siguiente.
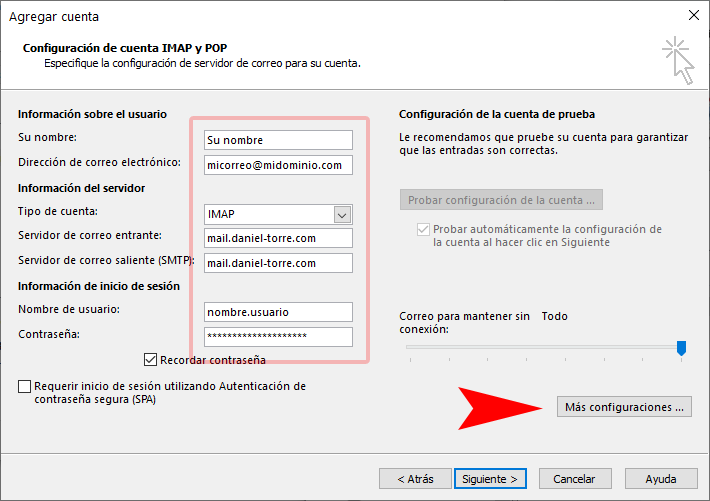
Es hora de configurar los datos de la cuenta. Deberá de llenar los campos de la siguiente manera:
- Su nombre: El nombre que quiere mostrar o del propietario de la cuenta.
- Dirección de correo electrónico: La dirección a la cual llegan los correos de la cuenta.
- Tipo de cuenta: Seleccione IMAP.
- Servidor de correo entrante: Ingrese mail.daniel-torre.com (Como se muestra en la imagen de junto)
- Servidor de correo saliente (SMTP): Ingrese mail.daniel-torre.com (Como se muestra en la imagen de junto)
- Nombre de usuario: El nombre de usuario para ingresar a su cuenta de correo.
- Contraseña: Su contraseña para ingresar a la cuenta de correo.
Finalmente, antes de continuar, deberá de hacer clic en Más configuraciones para asegurarse que todas las conexiones entre Outlook y nuestros servidores sean seguras.
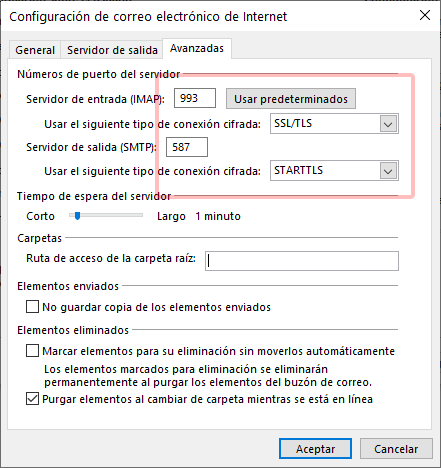
En la vetana que aparecerá, deberá de seleccionar la lengueta de Avanzadas y cambiar los siguientes parametros:
- Servidor de entrada (IMAP): 993
- Usar el siguiente tipo de conexión cifrada: SSL/TLS
- Servidor de salida(SMTP): 587
- Usar el siguiente tipo de conexión cifrada: STARTTLS
Puede usar la imagen de junto como referencia.
Una vez se han ajustado estos parametros, haga clic en Aceptar. Esto le regresará a la ventana anterior y podrá dar clic en Siguiente.
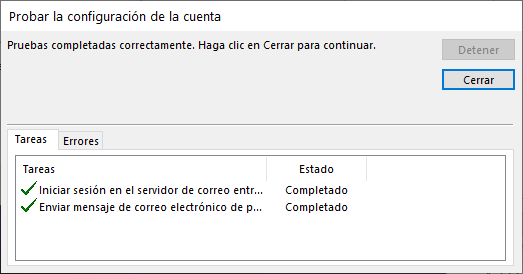
Tras dar clic en siguiente, se realizará una prueba de conexión. Si todo sale bien, deberá de ver una ventana como la que se muestra en la imagen de junto.
Si es así, ha terminado con exito la configuración de Microsoft Outlook 2016.